MetaTrader 4 XM: Platform Features for South African Traders
MT4, MT5, WebTrader XM
⭐⭐⭐⭐⭐
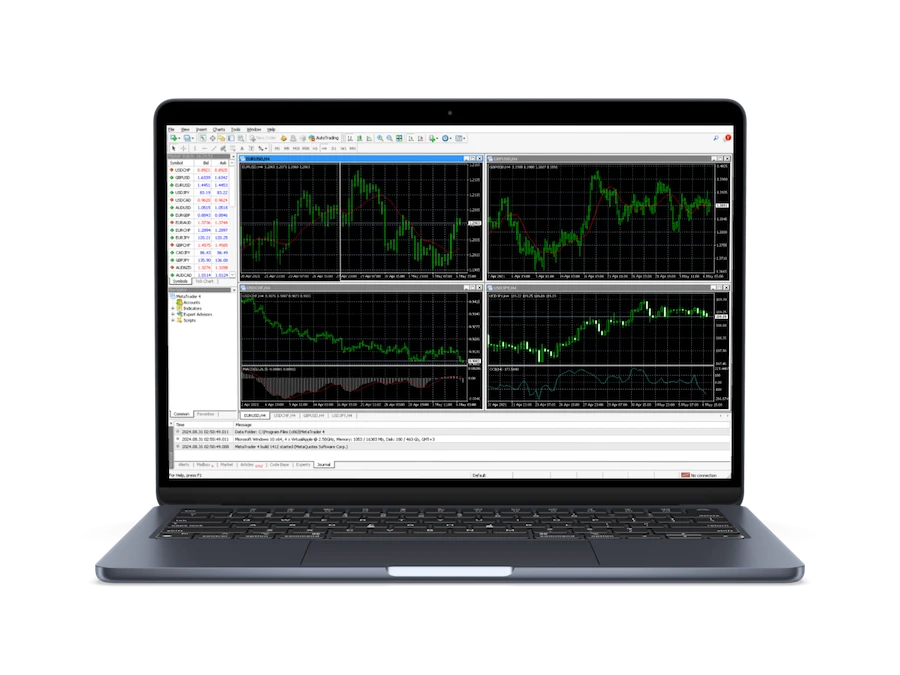
Home » XM MT4
XM provides its clients with access to the popular MetaTrader 4 (MT4) trading platform. This page contains detailed information about the capabilities of MT4, the installation process, and how to use the platform.
Features of MetaTrader 4 from XM
- Wide range of trading instruments:
- Over 1000 financial instruments
- Forex, stocks, indices, commodities
- Fast order execution:
- Average execution time of less than 100 ms
- No requotes on market orders
- Flexible chart settings:
- 9 timeframes
- 30 built-in indicators
- Ability to add custom indicators
- Automated trading:
- Support for Expert Advisors (trading robots)
- Ability to backtest strategies on historical data
- Security:
- Data encryption during transmission
- Two-factor authentication
System Requirements
For stable operation of MetaTrader 4, the following minimum requirements must be met:| Operating System | Processor | RAM | Free Disk Space |
| Windows 7 and above | 1 GHz | 1 GB | 100 MB |
| macOS 10.12 and above | 1.8 GHz | 2 GB | 100 MB |
- Stable internet connection (at least 1 Mbps)
- Screen resolution of at least 1024×768 pixels
Installation Process for MT4
- For Windows:
- Go to the official XM website
- Select the “Platforms” section
- Click “Download MT4 for Windows”
- Run the downloaded installation file
- Follow the setup wizard instructions
- For macOS:
- Visit the XM website
- Go to the “Platforms” section
- Select “Download MT4 for Mac”
- Open the downloaded .dmg file
- Drag the MT4 icon to the Applications folder
- Mobile Devices:
- Open the App Store (iOS) or Google Play (Android)
- Search for “MetaTrader 4”
- Click “Install”
- After installation, log in using your XM account credentials
First Launch and Setup
- Launch MetaTrader 4
- In the login window, select the XM server
- Enter your login and password
- Accept the user agreement on first login
- Customize the interface to your preferences:
- Select the desired charts
- Add necessary indicators
- Adjust the color scheme
Key Features of MT4
- Opening positions:
- Select an instrument in the “Market Watch” window
- Press F9 or right-click and select “New Order”
- Specify the volume, order type, and stop-loss and take-profit levels
- Click “Sell” or “Buy”
- Working with charts:
- Adding indicators: drag the indicator from the navigator onto the chart
- Changing the timeframe: use the toolbar buttons
- Drawing on the chart: select the drawing tool from the toolbar
- Using trading signals:
- Open the “Signals” tab
- Select the signal you are interested in
- Subscribe to the signal for automatic trade copying
- Account management:
- View balance and transaction history: “Terminal” tab
- Change account settings: menu “Tools” > “Options”
Automated Trading
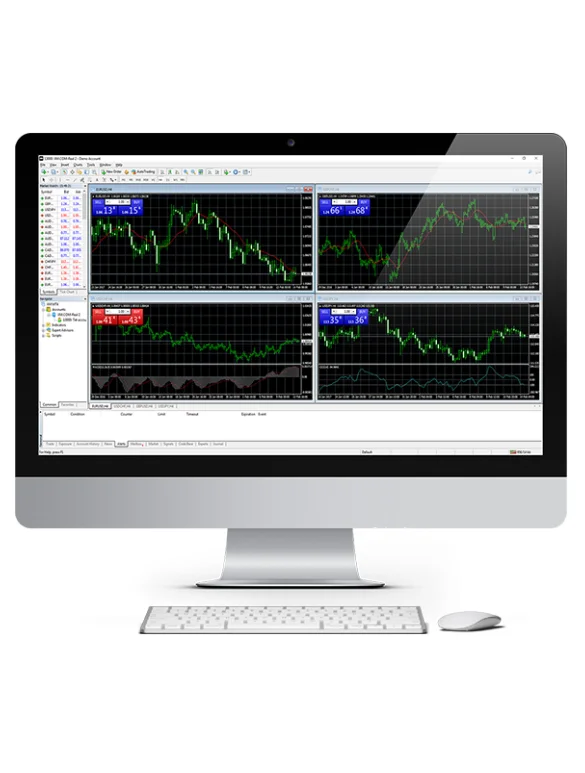
- Installing Expert Advisors (EA):
- Download the EA file with a .ex4 extension
- Place the file in the /MQL4/Experts/ folder
- Restart MT4
- Drag the EA from the navigator onto the chart
- Strategy testing:
- Open “Strategy Tester”
- Select the EA and instrument for testing
- Specify the period and testing parameters
- Click “Start” to begin testing
Security
XM pays close attention to the security of trading through MT4:
- Data encryption during transmission
- Two-factor authentication
- Protection against unauthorized access
- Regular security updates
Security recommendations:
- Use strong passwords
- Do not share your account details with third parties
- Regularly update the platform and antivirus software
Updating MT4
To ensure stable operation and access to new features, regularly update MetaTrader 4:
- Automatic update:
- MT4 checks for updates at startup
- Follow the on-screen instructions to install updates
- Manual update:
- Download the latest version of MT4 from the XM website
- Install the new version over the existing one
Mobile Version of MT4
XM offers a mobile version of MetaTrader 4 for iOS and Android:
- Mobile version features:
- Real-time trading
- Viewing charts and indicators
- Managing open positions
- Setting up notifications
- Features:
- Synchronization with the desktop version
- Optimized interface for mobile devices
- Support for biometric authentication
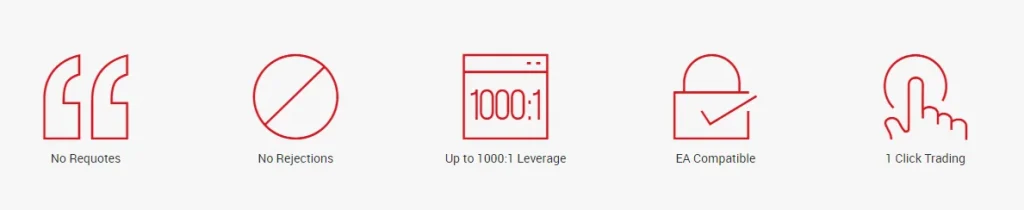
Common Issues
Based on user feedback, the following common issues have been identified when using MetaTrader 4:
- Issue: Unable to connect to the server Solution:
- Check your internet connection
- Ensure the correct XM server is selected
- Try reinstalling the platform
- Issue: Platform freezing or running slowly Solution:
- Close unused charts and indicators
- Clear the platform’s cache and logs
- Check if system requirements are met
- Issue: Errors when using trading robots Solution:
- Ensure EA compatibility with the current MT4 version
- Check security settings and permissions
- Test the EA on a demo account before using it live
- Issue: Discrepancies in quotes with other sources Solution:
- Consider possible delays in data updates
- Check the spread display settings
- Contact XM support for clarification on the quote source
- Issue: Installation issues on macOS Solution:
- Use the official MT4 version for Mac from XM
- Check macOS security settings
- Consider using the web version of MT4
FAQ
How can I transfer settings and data when reinstalling MT4?
To transfer settings and data:
- Save the contents of the MQL4 folder before deleting the old version
- After installing the new version, replace the MQL4 folder with the saved one
- Export chart settings via the “File” > “Export” menu in the old version
- Import the settings into the new version via the “File” > “Import” menu
- Account settings are stored on the XM server and will be automatically loaded upon login
Can MT4 be used on multiple devices simultaneously?
Yes, you can use MT4 on multiple devices with a single XM account. However:
- Each login will be recorded in the activity log
- Trading operations performed on one device will be visible on all devices
- Chart and indicator settings are not synchronized between devices
- It is recommended to use the same MT4 versions on all devices to avoid conflicts
How can I ensure stable operation of trading robots (EAs) in MT4?
To ensure stable EA operation:
- Use a VPS (Virtual Private Server) for continuous operation
- Regularly update the EA and MT4 to the latest versions
- Test the EA on historical data before using it live
- Monitor the Expert log for errors
- Set up notifications for critical events in the EA’s operation
- Use the automatic recovery function in the MT4 settings