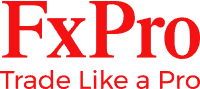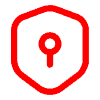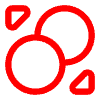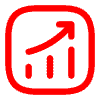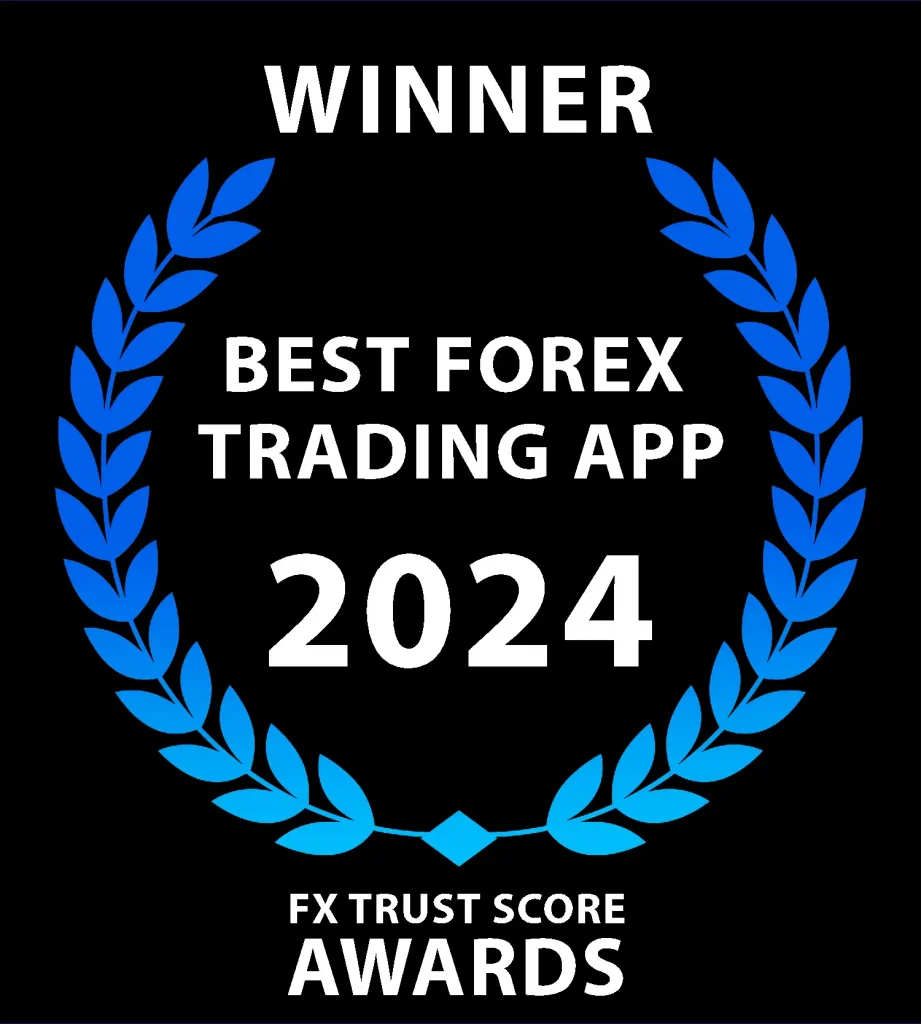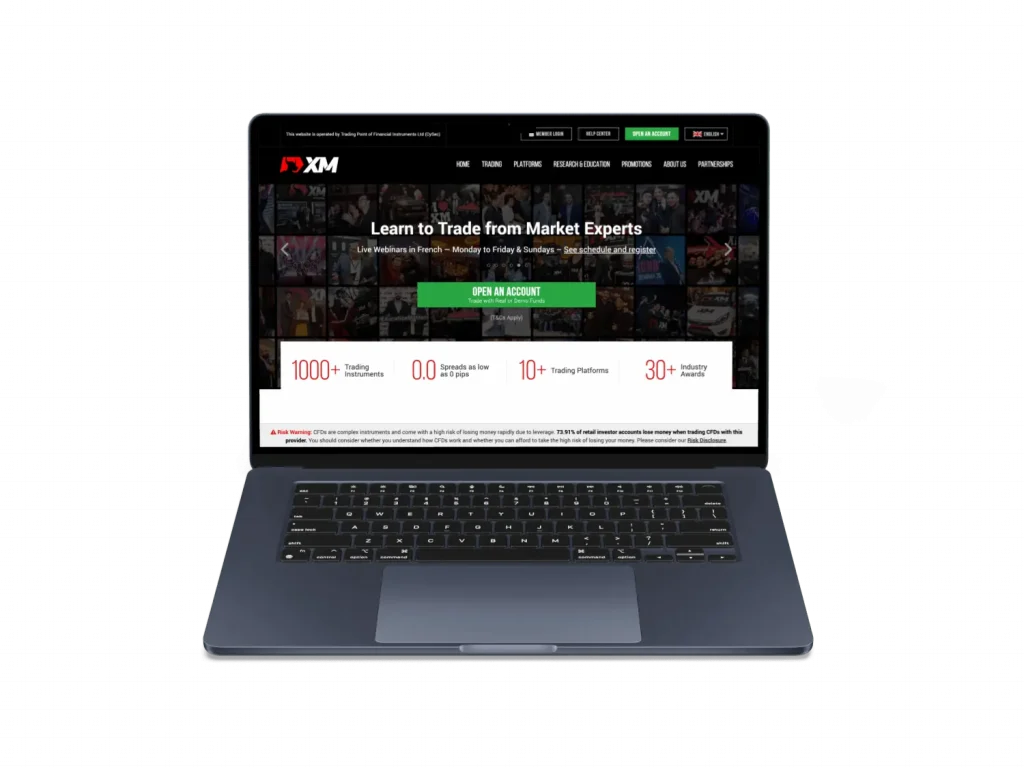
Home » XM Login
XM provides several methods for account login to ensure client convenience. This page contains detailed information on the login process, potential issues, and their solutions.
XM Account Login Methods
Login Method | Steps |
Through the website | 1. Go to the official XM website 2. Click “Login” in the top right corner 3. Enter your email and password 4. Click “Login” |
Through the mobile app | 1. Install the XM app 2. Open the app 3. Enter your credentials 4. Click “Login” |
Through the trading platform | 1. Open MT4 or MT5 2. Select the XM server 3. Enter your trading account number and password 4. Click “Login” |
Password Requirements
To ensure the security of your account, your password must meet the following criteria:
- At least 8 characters long
- Must include at least one uppercase letter
- Must include at least one lowercase letter
- Must include at least one digit
- Must include at least one special character
Two-Factor Authentication (2FA)
XM recommends using 2FA for additional account protection:
- Enabling 2FA:
- Log in to your client area
- Go to the “Security” section
- Select “Enable 2FA”
- Follow the on-screen instructions
- 2FA Methods:
- SMS code
- Authenticator app (Google Authenticator, Authy)
- Using 2FA at login:
- Enter your login credentials
- Enter the code from the SMS or authenticator app
- Click “Confirm”
Account Recovery
If you encounter issues logging in, follow these instructions:
- Forgot your password:
- Click “Forgot password?” on the login page
- Enter your email
- Follow the instructions in the email to reset your password
- Forgot your email:
- Contact customer support
- Provide identification information (name, surname, date of birth)
- Follow the support representative’s instructions
- 2FA issues:
- Use backup codes if you have them
- Contact support to disable 2FA
Account Security
To ensure the security of your account:
- Change your password regularly
- Do not use the same password across different sites
- Do not share your login credentials with third parties
- Use two-factor authentication
- Regularly check your login history in the client area
Managing Multiple Accounts
If you have multiple trading accounts with XM:
- Use one email for all accounts
- Log in to the client area with your primary credentials
- Switch between accounts in the client area
- Use separate logins and passwords for each account on trading platforms
Trading Platforms
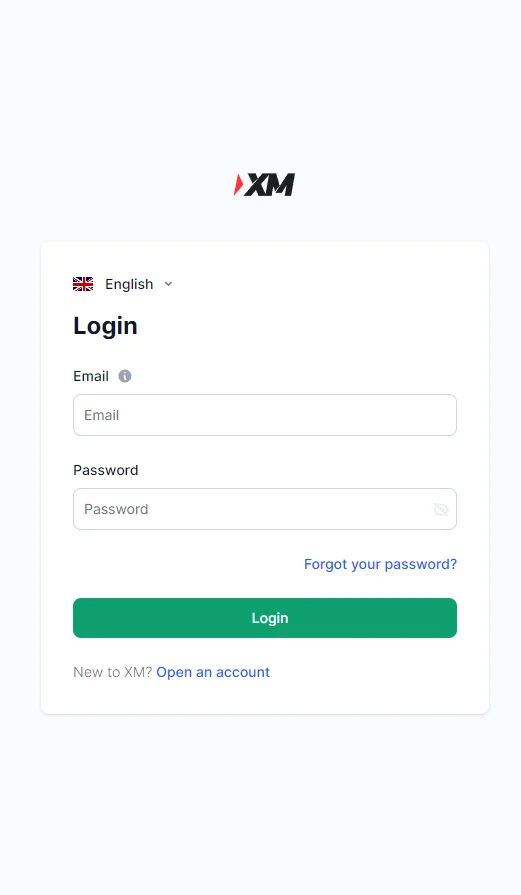
Mobile Device Login
XM supports login from various mobile devices:
- Smartphones:
- iOS (iPhone)
- Android
- Tablets:
- iPad
- Android tablets
- Mobile login features:
- Use of biometric data (fingerprint, Face ID)
- Automatic session saving
- Push notifications for account login
Login History
XM maintains a log of all logins to your account:
- Accessing the log:
- Log in to the client area
- Go to the “Security” section
- Select “Login History”
- Information in the log:
- Date and time of login
- IP address
- Device and browser
- Login status (successful/unsuccessful)
- Using the log:
- Regularly check the log for suspicious activity
- If you notice any unfamiliar logins, immediately change your password and contact support
Social Media Login
XM offers the option to log in via social media:
- Available social networks:
- Login process:
- Click on the corresponding social network icon on the login page
- Allow access to your profile
- Confirm the linking of your XM account with the social network
- Security:
- XM does not gain access to your social network password
- You can disable social media login at any time in the security settings
Login Restrictions
XM may temporarily restrict account login in the following cases:
- Suspicious activity
- Violation of platform usage rules
- Requests from regulatory authorities
- Technical maintenance on the platform
If access is restricted, contact customer support to clarify the reasons and restore access.
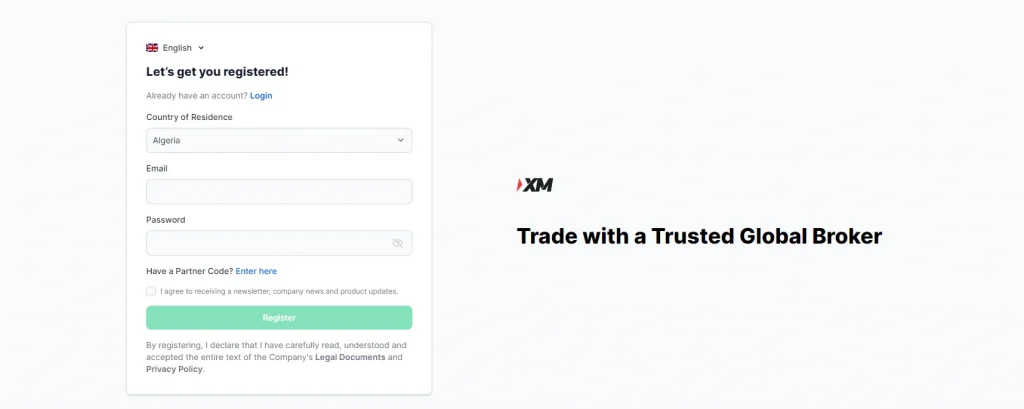
Common Issues
Based on client feedback analysis, the following common issues have been identified when logging into XM accounts:
|
Issue |
Description |
Solution |
|
Incorrect password |
Clients cannot log in due to a password error |
Use the “Forgot password?” function to reset. If the problem persists, contact support |
|
Account lockout |
Account is locked after several unsuccessful login attempts |
Wait 30 minutes and try again. If the problem persists, contact support to unlock the account |
|
2FA issues |
Clients do not receive SMS with a code or the code does not work |
Check the correctness of the phone number. Ensure the time on your device is synchronized. Contact support to disable 2FA |
|
Login from a new device |
The system does not recognize the device and requires additional verification |
Follow the on-screen instructions to confirm the login |
|
Forgotten email |
Clients do not remember which email was used during registration |
Contact support and provide identification information |
FAQ
How often should I change my XM account login password?
XM recommends changing your password every 3 months. To change your password:
- Log in to the client area
- Go to the “Security” section
- Select “Change password”
- Enter your current password and new password
- Confirm the change
What should I do if I cannot log in due to two-factor authentication issues?
If you have issues with 2FA:
- Try using backup codes if you have them
- Check the time synchronization on your device with the authenticator app
- If the problem persists, contact XM support via email or phone
- Provide identification information
- Support staff will help you disable 2FA and restore account access
Can I log in to my XM account from multiple devices simultaneously?
Yes, XM allows simultaneous login from multiple devices. However:
- Each login will be recorded in the login history
- For security, it is recommended to log out of accounts on devices you are not using
- If you notice suspicious activity, immediately change your password and contact support
- You can set up login notifications for added security