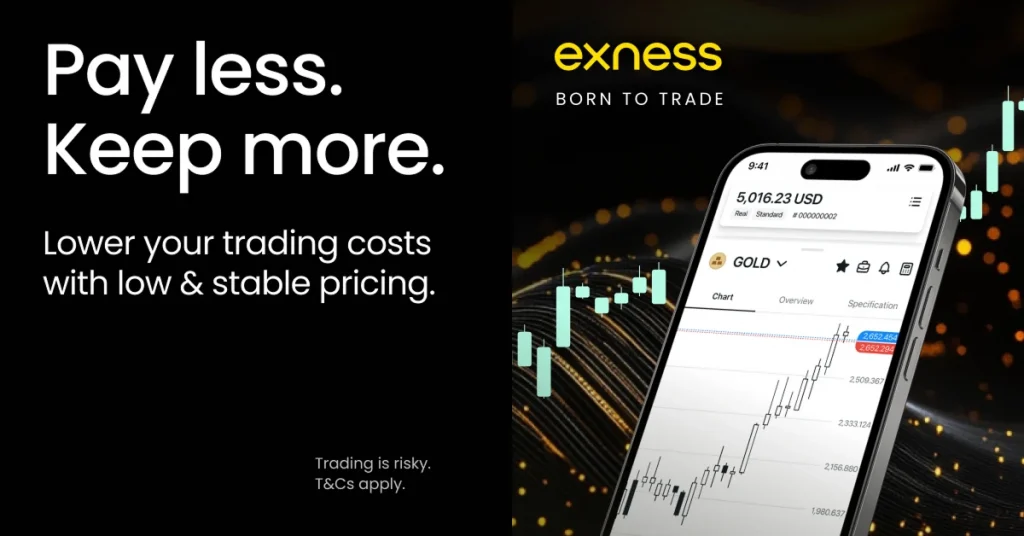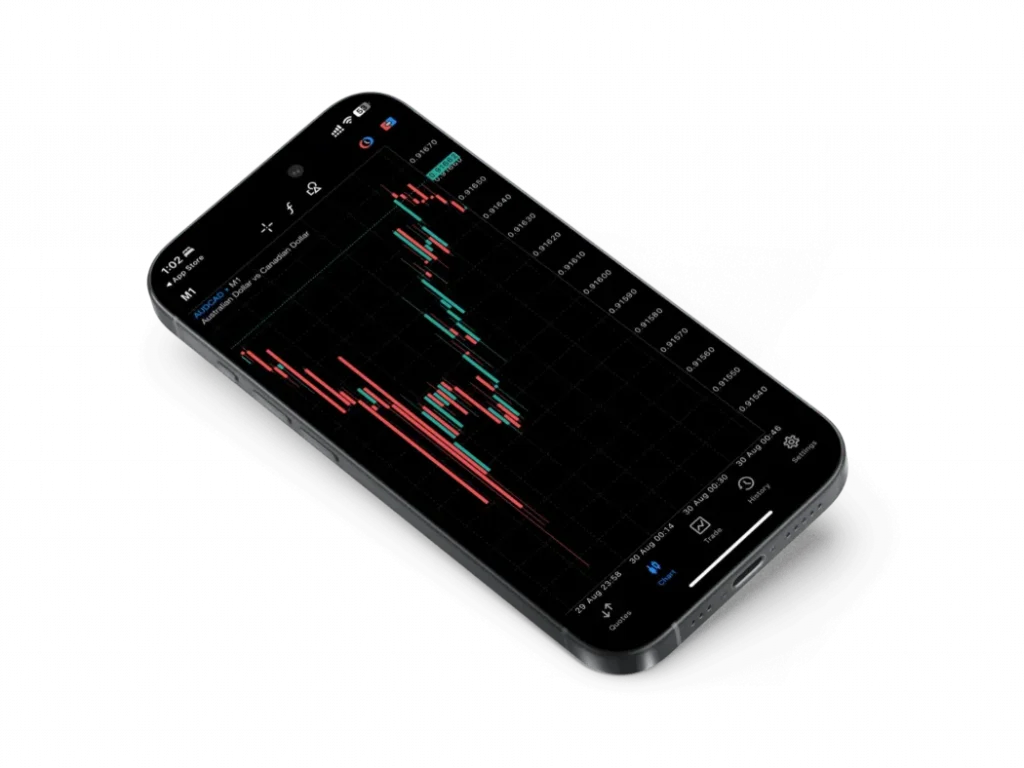
Home » XM App
XM provides mobile applications for convenient trading from any device. This page contains information on downloading, installing, and using the XM Broker app.
Available Versions of the App
XM Broker is available for the following platforms:
- iOS (iPhone and iPad)
- Android (smartphones and tablets)
- Windows (PCs and laptops)
- macOS (Mac computers)
System Requirements
For the XM Broker app to function correctly, it must meet the following minimum requirements:
|
Platform |
Operating System |
RAM |
Free Space |
|
iOS |
iOS 12.0 or later |
1 GB |
100 MB |
|
Android |
Android 6.0 or later |
2 GB |
50 MB |
|
Windows |
Windows 7 or later |
2 GB |
500 MB |
|
macOS |
macOS 10.12 or later |
2 GB |
500 MB |
Additional recommendations:
- Stable internet connection (minimum 1 Mbps)
- Updated video card drivers for desktop computers
- Latest browser version for the web platform
Download Process
- For iOS:
- Open the App Store on your device
- Search for “XM Broker”
- Select the XM Broker app
- Tap “Install”
- For Android:
- Open the Google Play Store
- Enter “XM Broker” in the search bar
- Select the XM Broker app
- Tap “Install”
- For Windows:
- Go to the official XM website
- Find the “Platforms” section
- Select “MT4 for Windows” or “MT5 for Windows”
- Click “Download”
- For macOS:
- Visit the official XM website
- Go to the “Platforms” section
- Select “MT4 for Mac” or “MT5 for Mac”
- Click “Download”
Alternative download methods:
- Scanning the QR code on the official XM website
- Direct download link sent via email (upon request)
- Through official repositories for Linux systems
Installation Process
- For iOS and Android:
- After downloading, the app will automatically install
- Find the XM Broker icon on your device’s home screen
- For Windows:
- Locate the downloaded installation file
- Double-click the file
- Follow the installation wizard instructions
- A shortcut for XM Broker will appear on the desktop upon completion
- For macOS:
- Open the downloaded .dmg file
- Drag the app icon to the Applications folder
- The app is ready to use
Additional steps for enhanced security:
- Verify the digital signature of the installation file
- Install antivirus software before installing the app
- Create a separate user account on your computer for trading
First Launch and Setup
- Launch the XM Broker app
- Choose the interface language
- Enter your credentials or register a new account
- Accept the terms of the user agreement
- Set up two-factor authentication (recommended)
- Familiarize yourself with the app’s main features
Additional settings:
- Choose a theme (light/dark)
- Set up notifications for price levels and news
- Synchronize settings with the web platform
- Set limits on trading operations
Main Features of the App
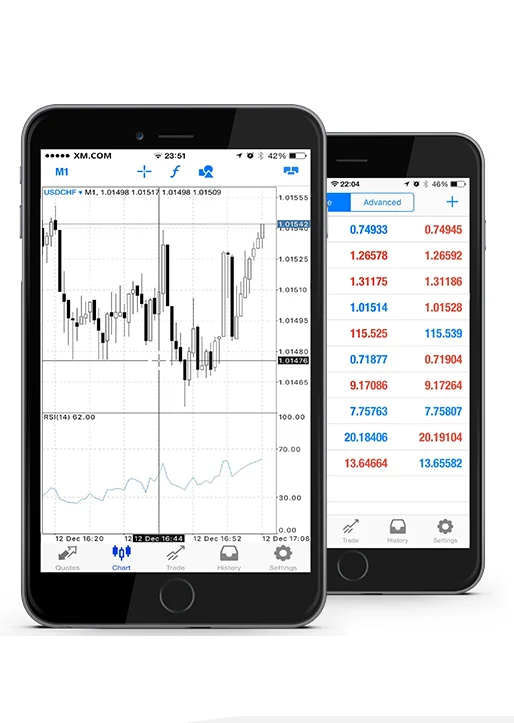
- Trading:
- Open and close positions
- Place orders
- Monitor open positions
- Risk management (stop-loss, take-profit)
- Partial position closure
- Analysis:
- Real-time charts
- Technical indicators
- Economic calendar
- Drawing tools on charts
- Comparison of multiple instruments
- Account Management:
- View balance and transaction history
- Deposit and withdraw funds
- Change account settings
- View trading statistics
- Manage multiple accounts
- News and Analysis:
- Current market news
- Analytical reviews
- Trading ideas
- Video reviews and webinars
- Personalized notifications
- Education:
- Built-in educational materials
- Demo account for practice
- Glossary of trading terms
- Interactive tutorials on using the platform
App Updates
To ensure stable operation and access to new features, regularly update the app:
- For iOS and Android:
- Enable automatic updates in your device settings
- Or update manually via the App Store / Google Play Store
- For Windows and macOS:
- The app will prompt you to update upon launch
- Follow the on-screen instructions to install the update
Update recommendations:
- Check for updates weekly
- Update the app with a stable internet connection
- Create a backup of your settings before updating
- Review the list of changes in the new version
Uninstalling the App
If you need to uninstall the XM Broker app:
- For iOS:
- Press and hold the app icon
- Select “Remove App”
- Confirm the removal
- For Android:
- Go to your device settings
- Select “Apps”
- Find XM Broker
- Tap “Uninstall”
- For Windows:
- Open “Control Panel”
- Select “Programs and Features”
- Find XM Broker
- Click “Uninstall”
- For macOS:
- Open the Applications folder
- Find XM Broker
- Drag the app to the Trash
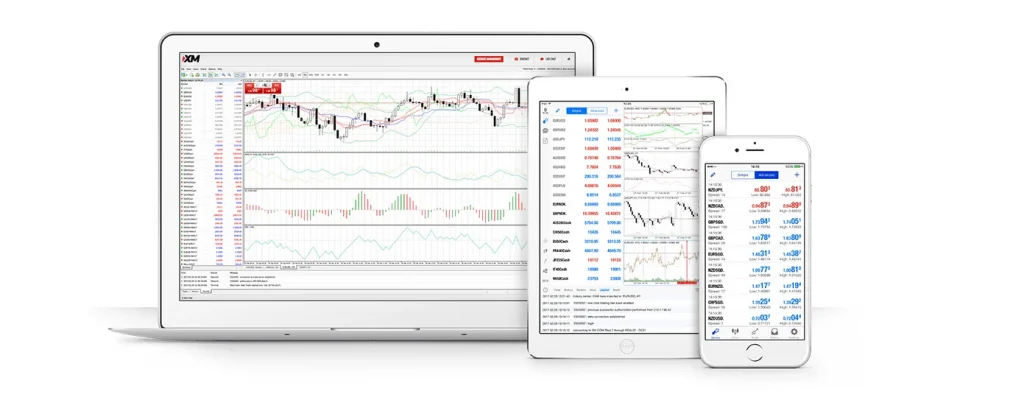
Security
XM Broker places great emphasis on the security of your data:
- Data encryption during transmission
- Two-factor authentication
- Biometric authentication (fingerprint, Face ID)
- Automatic logout after prolonged inactivity
- Suspicious activity monitoring
- Regular security audits
- Protection against DDoS attacks
- Detection and prevention of hacking attempts
Common Issues
Based on user feedback analysis, the following common issues have been identified when downloading and using the XM Broker app:
|
Issue |
Solution |
|
The app does not install |
– Check if the device meets system requirements – Free up space on the device – Restart the device and try installing again |
|
Login error |
– Verify the entered credentials – Ensure there is an active internet connection – Try resetting the password |
|
The app is slow or freezes |
– Close other background apps – Clear the app cache – Update the app to the latest version |
|
Charts or quotes are not displayed |
– Check the quality of the internet connection – Try reconnecting to the server – Contact XM customer support |
|
Error when making a trade |
– Check if there are sufficient funds in the account – Ensure the entered order parameters are correct – Try the operation again later |
FAQ
Can I use the same account on multiple devices?
Yes, you can use your XM account on multiple devices simultaneously. Simply install the app on each device and log in using your credentials. Note that for security reasons, it is recommended to log out of accounts on devices you are not currently using.
How can I secure my account when using the mobile app?
To secure your account:
- Use two-factor authentication
- Enable biometric authentication (if available on your device)
- Do not save passwords in browsers or text files
- Change your password regularly
- Avoid using public Wi-Fi networks for trading
- Always log out after completing your session
- Install antivirus software on your device
- Regularly update your operating system and the XM Broker app
What should I do if I forget my XM account password in the mobile app?
If you forget your password:
- On the login screen, click “Forgot password?”
- Enter the email address used during registration
- Follow the instructions in the email sent to your inbox
- Create a new password that meets security requirements
- Log in to the app using the new password If you encounter issues with password recovery, contact XM customer support.